How To Find And Delete In Word

-
Go to Abode > Replace or press Ctrl+H.
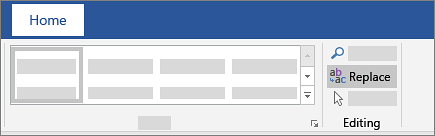
-
Enter the word or phrase you lot want to locate in theFindbox.
-
Enter your new text in theReplace box.
-
Select Find Next until you come to the word you want to update.
-
Choose Replace. To update all instances at once, choose Replace All.
To specify only upper or lowercase in your search, select More > Match case.

For other options, run across Find and replace text
Find and replace basic text
In the upper-right corner of the document, in the search box  , type the word or phrase that you desire to observe, and Word volition highlight all instances of the word or phrase throughout the document.
, type the word or phrase that you desire to observe, and Word volition highlight all instances of the word or phrase throughout the document.
To supersede found text:
-
Select the magnifying glass, and so select Supervene upon.

-
In the Supercede With box, blazon the replacement text.
-
Select Replace All or Supersede.
Tips:
-
Yous tin as well open the basic Find and Replace pane with the keyboard shortcut Command + H.
-
When y'all replace text, it's a good idea to select Replace instead of Supplant All. That fashion you tin review each detail before replacing information technology.
-
You can notice text with special formatting, such as bold or highlight, by using the Format menu.
-
Select View > Navigation Pane.

-
In the Navigation Pane, select the magnifying glass.
-
Select Settings
 , and and then select Avant-garde Detect & Supervene upon.
, and and then select Avant-garde Detect & Supervene upon.
Notes:
-
Select the arrow at the bottom of the Notice and Replace dialog box to evidence all options.
-

-
-
On the Format card, select the option that you want.

If a second dialog box opens, select the options that you want, and so select OK.
-
In the Notice and Supervene upon dialog box, select Find Next or Notice All.
Y'all tin observe and replace text with special formatting, such equally bold or highlight, by using the Format card.
-
Select View > Navigation Pane.

-
In the Navigation Pane, select the magnifying drinking glass.
-
Select Settings
 , and then select Advanced Detect & Supervene upon.
, and then select Advanced Detect & Supervene upon.
-
At the meridian of the dialog box, select Replace.
Notes:
-
Select the arrow at the bottom of the Observe and Supersede dialog box to show all options.
-

-
-
On the Find what box, type the text that you desire to find.
-
On the Format carte du jour, select the formatting that you lot want to observe.

If a second dialog box opens, select the options that you desire, and then select OK.
-
Select in the box next to Replace with.
-
On the Format menu, select the replacement formatting. If a second dialog box appears, select the formats that y'all want, and and then select OK.
-
Select Replace, Supersede All, or Observe Next.
-
Select View > Navigation Pane.
-
In the Navigation Pane, select the magnifying glass.
-
Select Settings
 , and and so select Advanced Notice & Supplant.
, and and so select Advanced Notice & Supplant.
Notes:
-
Select the arrow at the bottom of the Find and Supplant dialog box to show all options.
-

-
-
On theSpecial bill of fare, select the special graphic symbol that yous want to discover.

-
Select Find Side by side.
-
Select View > Navigation Pane.

-
In the Navigation Pane, select the magnifying glass.
-
Select Settings
 , and and then select Advanced Find & Supercede.
, and and then select Advanced Find & Supercede.
Notes:
-
Select the pointer at the bottom of the Find and Replace dialog box to show all options.
-

-
-
At the acme of the Find and Supplant dialog box, select Replace and so select in the Detect What box, but don't type anything at that place. Later, when y'all select a special graphic symbol, Give-and-take will automatically put the character code in the box for you lot.
Notation:Select the arrow at the bottom of the Find and Supercede dialog box to evidence all options.

-
On theSpecial menu, select the special grapheme that you lot want to notice.
-
Select in the Replace with box.
-
On the Special menu, select the special character that you want to use as a replacement.
-
Select Replace or Find Next.
-
Select View > Navigation Pane.

-
In the Navigation Pane, select the magnifying glass.
-
Select Settings
 , and then select Advanced Find & Replace.
, and then select Advanced Find & Replace.
-
Select the Apply wildcards check box.
If you don't see the Apply wildcards bank check box, select
 .
. -
Select the Special menu, select a wildcard character, so type any boosted text in the Find what box.

-
Select Notice Next.
Tips:
-
To cancel a search in progress, press
 + Menses.
+ Menses. -
Yous can likewise enter a wildcard graphic symbol directly in the Find what box instead of selecting an detail from the Special pop-upwardly carte du jour.
-
To search for a character that'due south defined as a wildcard character, blazon a backslash (\) earlier the character. For example, type \? to notice a question mark.
-
You can use parentheses to group the wildcard characters and text and to indicate the social club of evaluation. For example, search for <(pre)*(ed)> to find "presorted" and "prevented."
-
You can search for an expression and utilize the \n wildcard character to replace the search string with the rearranged expression. For instance, type (Newman) (Belinda) in the Observe what box and \2 \1 in the Replace with box. Word will find "Newman Belinda" and replace information technology with "Belinda Newman."
-
-
To supersede found text:
-
Select the Replace tab, and so select the Replace with box.
-
Select Special, select a wildcard character, and then type whatsoever additional text in the Supervene upon with box.
-
Select Supercede All, Replace, or Find Next.
Tip:When you supplant text, it's a good idea to select Supervene upon instead of Supervene upon All. That manner you can ostend each replacement to brand sure that it's right.
-
Yous can refine a search past using whatsoever of the following wildcard characters.
| To find | Use this | For example |
|---|---|---|
| Any single character | ? | s?t finds "sat" and "prepare." |
| Any string of characters | * | s*d finds "sad" and "started." |
| One of the specified characters | [ ] | west[io]n finds "win" and "won." |
| Any unmarried character in this range | [-] | [r-t]ight finds "right" and "sight" and "tight." Ranges must be in ascending order. |
| Any single grapheme except the characters within the brackets | [!] | m[!a]st finds "mist" and "most" but not "mast." |
| Whatever single grapheme except characters in the range inside the brackets | [!x-z] | t[!a-m]ck finds "tock" and "tuck" just not "tack" or "tick." Ranges must be in ascending order. |
| Exactly n occurrences of a grapheme or expression | { north} | iron{2}d finds "feed" but non "fed." |
| At least n occurrences of a grapheme or expression | { n,} | fe{1,}d finds "fed" and "feed." |
| A range of occurrences of a grapheme or expression | { n, n} | 10{one,3} finds "10," "100," and "1000." |
| One or more occurrences of a grapheme or expression | @ | lo@t finds "lot" and "boodle." |
| The beginning of a word | < | <(inter) finds "interesting" and "intercept" just not "splintered." |
| The terminate of a word | > | (in)> finds "in" and "inside," but not "interesting." |
Word for the web lets you lot find and replace bones text. You can match case or fine whole words simply. For more varied options, open your document in Discussion for the desktop.
Source: https://support.microsoft.com/en-us/office/find-and-replace-text-c6728c16-469e-43cd-afe4-7708c6c779b7
Posted by: hamelsist1975.blogspot.com


0 Response to "How To Find And Delete In Word"
Post a Comment